
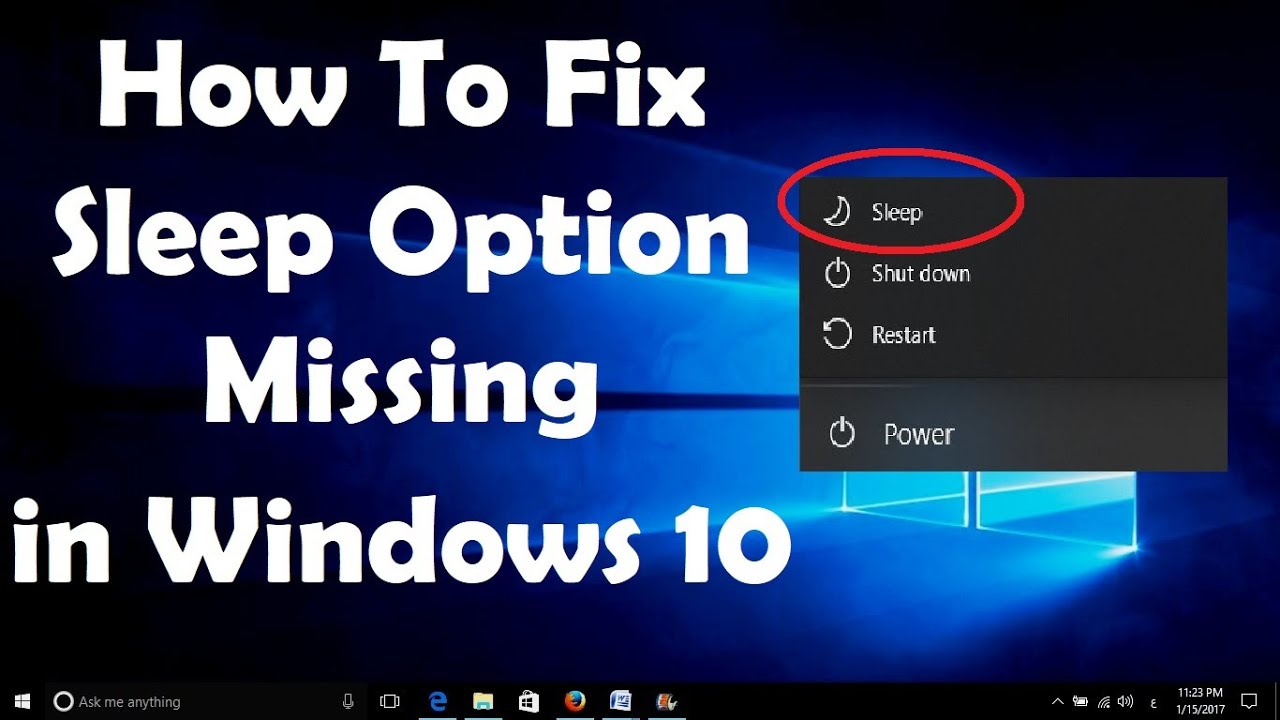
Close the troubleshooter and open the Power option to see if the sleep option is now available.It will scan the system for power schemes related issues and fix them automatically. Scroll down to Find and fix other problems and click on Power.If you don’t see troubleshoot options, click on Additional troubleshooters.Next, go to Update and Security and click on Troubleshoot in the left pane.The Power troubleshooter is one such tool and can help you fix issues with your computer’s power settings. Windows 10 has built-in troubleshooters that can help you find and fix problems for system-related hardware and settings. Once you have Group Policy Editor enabled, you’re good to go. If you are not using the Pro version, follow our guide to enable Group Policy Editor on Windows 10 Home.

Group Policy Editor is only available on Windows 10 Pro and above versions. For example, you can edit the Show sleep in power options menu policy in the editor to enable Sleep mode on your system. Group policy allows you to configure your computer and user settings for a local computer using the Group Policy Editor. Enable the Sleep Mode via Local Group Policy Editor Next, open the Power menu to see if the Sleep mode is accessible.ģ.
On successful execution, you will not see any success message. In the Command Prompt window, type the following command and hit Enter to execute: powercfg -restoredefaultschemes. Right-click on Command Prompt when it appears and select Run as administrator. Windows 10 will automatically open up the search bar and look for your term. Click on the Start button and type cmd. You can restore the default power schemes using a command through the Command Prompt. However, an incorrectly configured power scheme can cause power options to malfunction. Windows 10 allows you to customize power plans to best meet your needs. Restore Power Option to Default in Command Prompt If the sleep option is greyed out, you will need to update your display driver. If you can’t find the Sleep option under Power Option in the Control Panel, you will have to enable it by other methods listed. You should now see the Sleep option with other power modes. 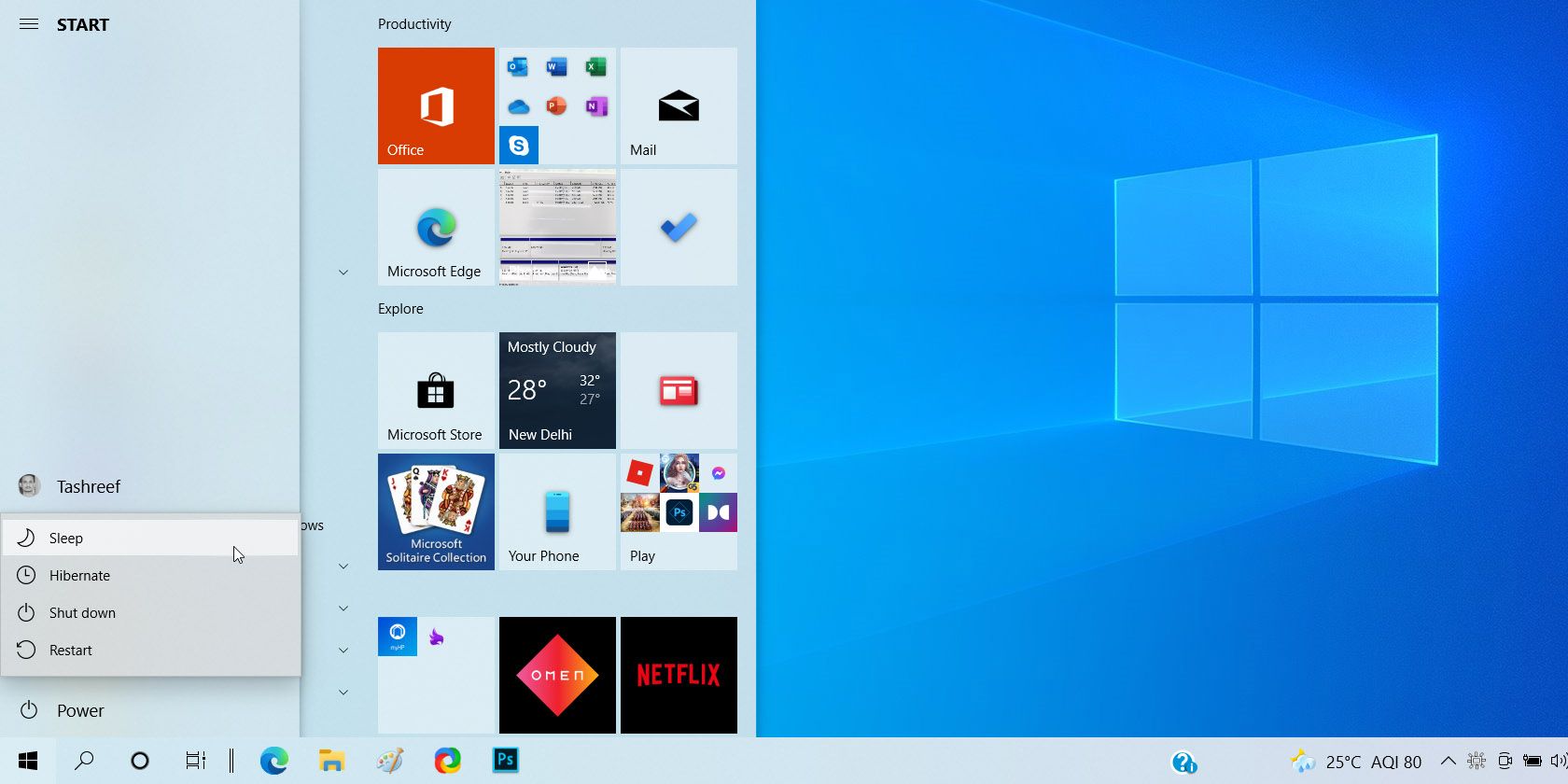
Close the Control Panel and open the Power menu. Click Save changes to add the sleep option to Power Menu. Under Shutdown settings, locate and check the Sleep option. Next, click on Change settings that are currently unavailable. Click on Choose what the power buttons do in the right pane. In the Control Panel, go to System and Security > Power Options. Type control and click OK to open the Control Panel. Press Win + R to open the Run dialog box.


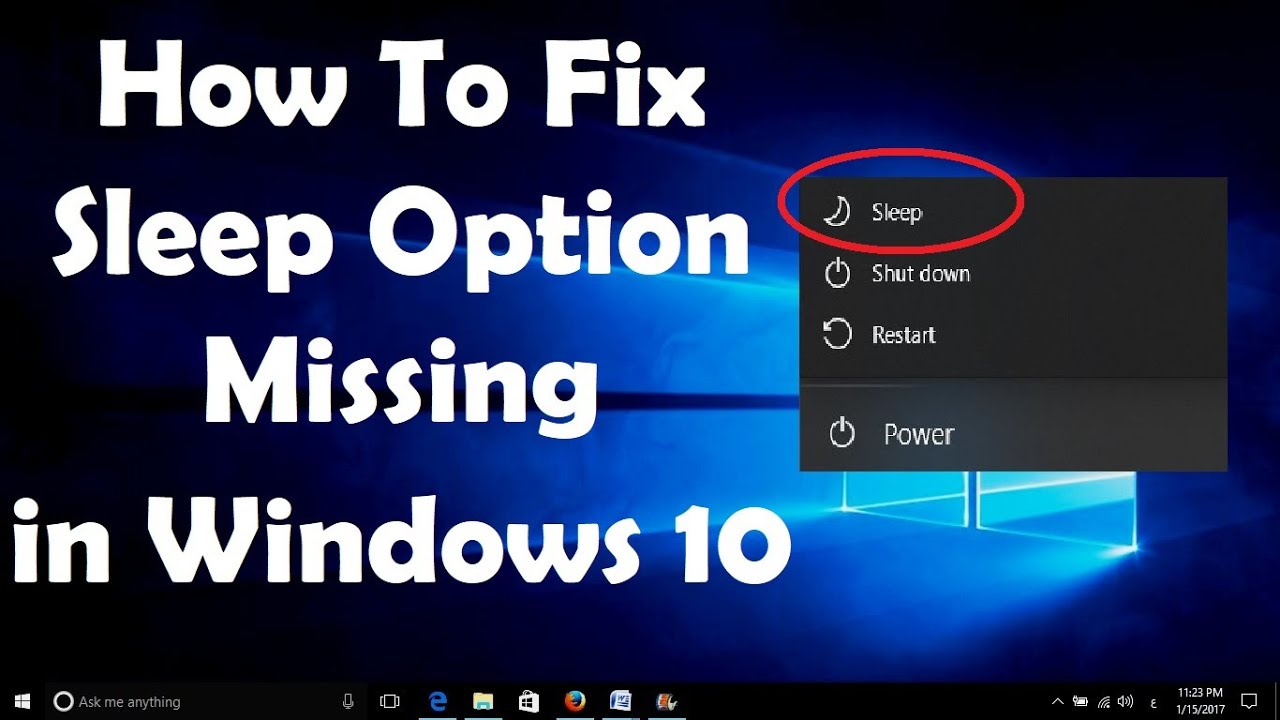

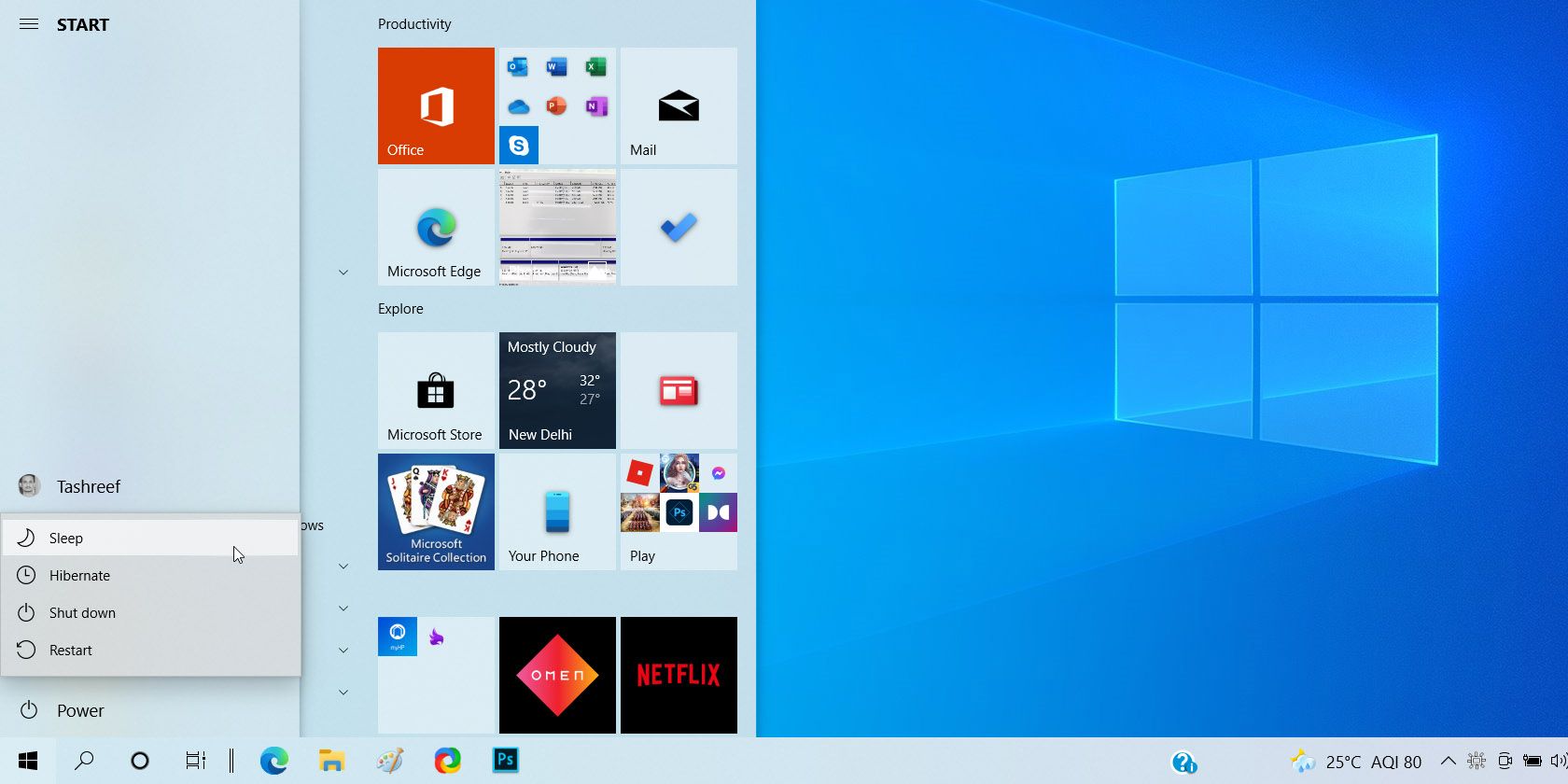


 0 kommentar(er)
0 kommentar(er)
